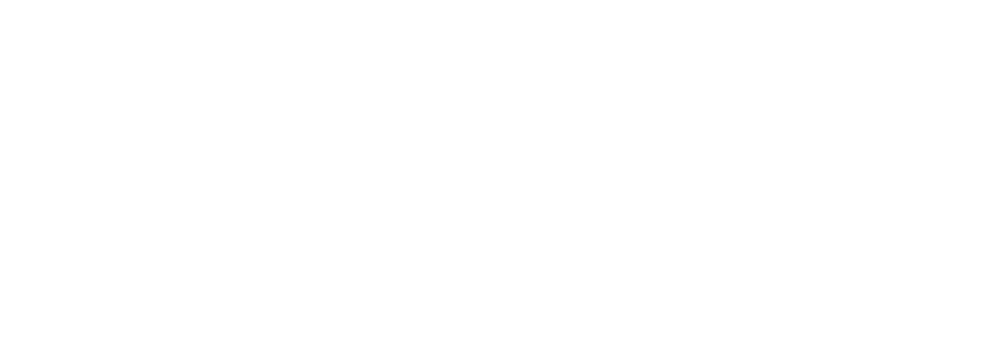Come to the English Skills Academy (ESA) to improve your reading, writing, listening, and speaking skills.
Thank you for your interest in the English Skills Academy (ESA). ESA classes are $300 per semester plus the cost of one textbook ($60). ESA classes meet for two hours a day, Monday through Thursday, for a total of eight hours a week. The ESA offers morning and evening classes. Morning classes meet from 9:00 – 11:00 am and evening classes meet from 7:00 – 9:00 pm. ESA semesters are 15 weeks long. Spring Semester 2026 dates are January 20 – May 7. Summer Semester 2026 dates are May 18 – August 28. Registration for Spring Semester starts December 8.
Please click on the link below to apply to the ESA for spring semester 2026. If you have questions about the ESA, please email the ESA director at [email protected].
Steps to Taking a Class at the ESA
- Apply to the ESA.
- Take ESA placement test to determine level (if needed).
- Register for a class.
- Pay tuition.
Come to the English Skills Academy to improve your reading, writing, listening, and speaking skills.
The English Skills Academy (ESA) is not taking applications at this time. However, we appreciate your interest in our program. We hope to resume classes this fall semester. To express your interest in ESA and receive updates regarding future application availability, please complete our inquiry form below. We will keep you informed of any developments and notify you as soon as the application process resumes. Thank you for your understanding.
ESA Levels Available (Suffern – Main Campus):
- Beginner
- Reading and Writing
- Listening and Speaking
- Intermediate
- Reading and Writing
- Listening and Speaking
Accepted English Skills Academy Students
You will receive a Rockland Community College student ID number and email address. This information will be sent to you on the email address you provided in your English Skills Academy application.
You may be required to take an online placement test. This helps us determine which class to place you in.
Payment Options
- Pay online through Touchnet (see how to make an online payment)
- Pay by cash or check in person at Student Accounts Window in the Technology Center, Room 8100 (Lobby)
Monday, Tuesday, Wednesday, Friday: 9 am – 5 pm
Thursday: 9 am – 7 pm