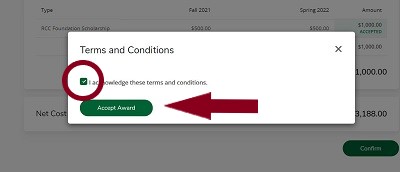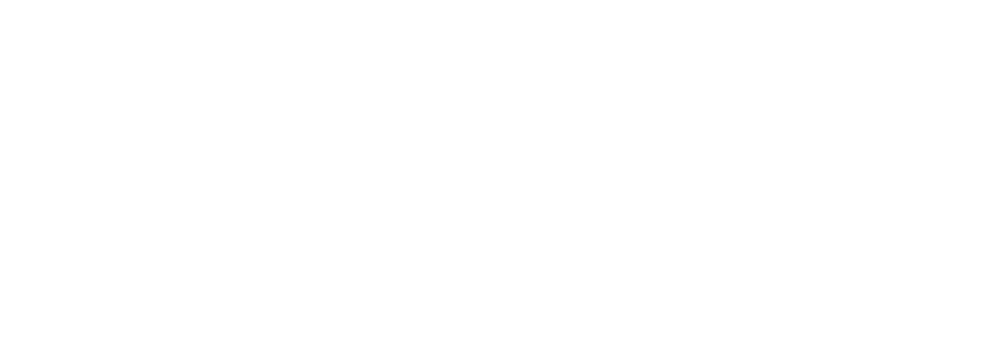Secure Financial Aid Document Upload
The Secure Financial Aid Document Upload offers students the convenience of safely and securely uploading documents to the Financial Aid Office for review and processing. Students also have the option to submit financial aid documents by mail or by fax.
Guidelines for Submitting Documents
These guidelines are provided to ensure that documents are processed properly. Prior to uploading, mailing, faxing, or hand-delivering documents, follow these steps:
- Verify all documents are clear, legible and complete.
- Use blue or black ink (never pencil) on all correspondence.
- Verify that each separate document submitted contains the student’s name and RCC ID.
- Verify that IRS tax returns are signed by at least one of the tax filers.
- Check that documents that require a signature have HANDWRITTEN signatures; no typed or electronic signatures are acceptable at this time.
- Note that Financial Aid maintains all submitted documentation and generally does not return documents to the student or parent.
Financial Aid documents that require a signature must have HANDWRITTEN signatures. Typed in signatures and electronic signatures cannot be accepted at this time.
- Make sure the file is in PDF, .jpg, or .png format.
- Click on the “Document and File Upload” button below.
- Enter the required fields (i.e, RCC ID, first name, last name, Date of Birth )
- Click the “Add file” button. A new window will open. Locate the appropriate PDF, .jpg, .png file from your computer to upload. Once you have located the appropriate file, click the “Open” button.
- At this time, the file name of the document you uploaded should appear next to the “Browse” button.
- Once you have successfully selected your file, review the information on the screen. If all of the information on the screen is accurate, click the “Submit” button.
- You will receive a confirmation email at the address you provided.
These guidelines are provided to ensure that documents are processed properly. Prior to uploading, mailing, faxing, or hand-delivering documents, follow these steps:
- Verify all documents are clear, legible and complete.
- Use blue or black ink (never pencil) on all correspondence.
- Verify that each separate document submitted contains the student’s name and RCC ID.
- Verify that IRS tax returns are signed by at least one of the tax filers.
- Check that documents that require a signature have HANDWRITTEN signatures; no typed or electronic signatures are acceptable at this time.
- Note that Financial Aid maintains all submitted documentation and generally does not return documents to the student or parent.
Students selected for federal verification must create an account with Campus Logic to complete the process.
Forms
- Aid for Part-Time Study (APTS)
- FAFSA Signature Page
- FERPA Consent to Release Student Information Form
- General Financial Aid Information
- How Much Should I Borrow
- How to Apply for Federal and State Financial Aid
- Parent Asset Worksheet
- Parent Documentation of Tax Filing Status
- Parent PLUS Loan Request
- RCC Verification Policies
- Request for Dependency Override
- Request for Reinstatement of Federal Financial Aid Eligibility
- Request for Special Condition or Professional Judgment Adjustment
- Student Asset Worksheet
- Student Documentation of Tax Filing Status
- Student Loan Request
- Summer 2023 Financial Aid Requests and Notices
- Summer 2023 Student Loan Request
- Log in to your myRCC and select the Self-Service App under My Apps.

- Once in Self-Service, click on the four ellipse in the upper left corner or Alt + M. Then select Banner, Financial Aid and then Financial Aid Self- Service.
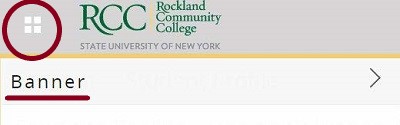
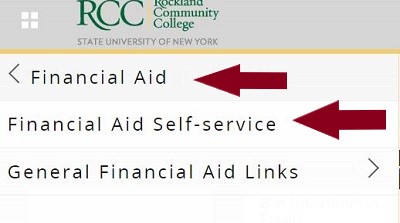
- Once in Financial aid Self-Service Banner, please review your outstanding documents. You will be able to see outstanding documents and documents that are satisfied. If you click on the caret arrow of the outstanding document it will give you an explanation on how to proceed.
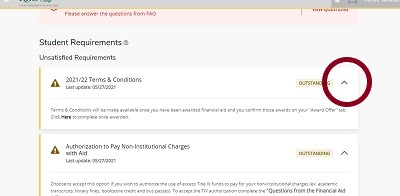
- To accept your awards, please click on the Award Offer Tab on the top of the page. Once you are in Award offers please scroll down to the bottom and select the green button “Confirm.”
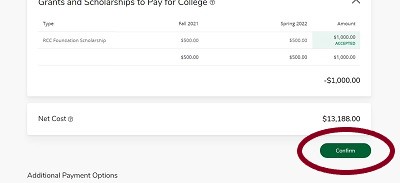
- A pop up box will appear asking for you to accept the Terms and Conditions. Check the box next to “I acknowledge these terms and conditions.” Click the Accept Award button and you are finished.